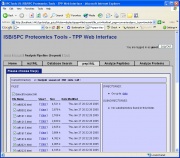TPP:Example data analysis
From SPCTools
(Difference between revisions)
| Revision as of 18:05, 13 April 2007 Jtasman (Talk | contribs) (adding author acknowledgement) ← Previous diff |
Current revision Luis (Talk | contribs) (→Converting Searched Data to pepXML) |
||
| Line 1: | Line 1: | ||
| + | ==Note== | ||
| + | Please also take a look at the [[TPP Demo2009]] and the older [[TPP Tutorial]]. | ||
| + | |||
| ==First Steps== | ==First Steps== | ||
| - | ===[[TPP:Windows Cygwin Installation|Installing the TPP on Windows]]=== | + | ===[[Windows_Installation_Guide|Installing the TPP on Windows]]=== |
| + | |||
| ===[[TPP:Using Petunia|Using Petunia]]=== | ===[[TPP:Using Petunia|Using Petunia]]=== | ||
| Line 14: | Line 18: | ||
| ===== Converting Searched Data to pepXML ===== | ===== Converting Searched Data to pepXML ===== | ||
| - | The sample data you've [[TPP:User_Documentation#Getting_Example_Data|downloaded]] was searched with '''Sequest''' using the ''runsearch'' tool. The ''runsearch'' tool generates an HTML summary for every MS run (mzXML) file that is searched. The HTML search results must first be converted to pepXML format for further analysis with the TPP. | + | The sample data you've downloaded was searched with '''Sequest''' using the ''runsearch'' tool. The ''runsearch'' tool generates an HTML summary for every MS run (mzXML) file that is searched. The HTML search results must first be converted to pepXML format for further analysis with the TPP. |
| - | # Open and log into the [[TPP:User_Documentation#Accessing_Petunia_.28Windows_.2F_Cygwin.29|TPP Web Interface]]. | + | # Open and log into the '''TPP Web Interface''' |
| # On the '''Home''' tab make sure that the ''Sequest'' analysis pipeline is selected. | # On the '''Home''' tab make sure that the ''Sequest'' analysis pipeline is selected. | ||
| ## Click on the '''ANALYSIS PIPELINE''' tab. | ## Click on the '''ANALYSIS PIPELINE''' tab. | ||
Current revision
Contents |
[edit]
Note
Please also take a look at the TPP Demo2009 and the older TPP Tutorial.
[edit]
First Steps
[edit]
Installing the TPP on Windows
[edit]
Using Petunia
[edit]
Example Data Analysis
[edit]
Windows / Cygwin Example
[edit]
Sequest Searched Data Example
[edit]
Getting Example Data
- Make sure you have at least 1 Gig of space on your harddrive before you start!
- Download the file from the following link: http://tools.proteomecenter.org/sample_data/raftapr_searched.tgz
- Save the file in the c:\Inetpub\wwwroot\ISB\data directory on your computer
- Using WinZip or a similar application extract all of the files in the compressed archive file to the current directory.
- After extraction you should have a directory c:\Inetpub\wwwroot\ISB\data\raft that contains many files.
[edit]
Converting Searched Data to pepXML
The sample data you've downloaded was searched with Sequest using the runsearch tool. The runsearch tool generates an HTML summary for every MS run (mzXML) file that is searched. The HTML search results must first be converted to pepXML format for further analysis with the TPP.
- Open and log into the TPP Web Interface
- On the Home tab make sure that the Sequest analysis pipeline is selected.
- Click on the ANALYSIS PIPELINE tab.
- Click on the pepXML tab.
- In the first pane, "File(s) to convert to pepXML", click on the "Add Files" button.
- Switch to the raft directory where you extracted the sample data.
- Select all HTML files in this directory and click on the Select button at the bottom of the page when ready.
- In the second pane, "Specify Sequest Parameters File", click on the "Add Files" button
- Make sure you are still in the raft directory where you extracted the sample data.
- Select the sequest.params file in this directory and click on the Select button at the bottom of the page.
- Leave all settings in the third pane, "Options", unchanged.
- Click on the Convert to PepXML button in the fourth pane, "Convert!".
- Wait for the conversions to finish running.
[edit]
Additional Sample Data Sources
- Example data is available from many locations including:
[edit]
Author
original author: David Shteynberg