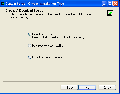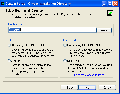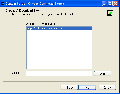TPP:Windows Cygwin Installation
From SPCTools
(Difference between revisions)
| Revision as of 19:59, 2 November 2006 Dshteynb (Talk | contribs) (→Example Data Analysis) ← Previous diff |
Revision as of 20:03, 2 November 2006 Dshteynb (Talk | contribs) (→Accessing the Interface) Next diff → |
||
| Line 35: | Line 35: | ||
| == Using Petunia == | == Using Petunia == | ||
| :; Petunia is the name for the Web Interface for interacting with the TPP tools. | :; Petunia is the name for the Web Interface for interacting with the TPP tools. | ||
| - | === Accessing the Interface === | + | === Accessing Petunia === |
| - | * If you have a Petunia icon entitled <i>TPP Web Tools</i> you can access the interface by clicking on the icon. | + | * If you have a Petunia icon entitled '''TPP Web Tools''' on the desktop you can access the interface by clicking on the icon. |
| - | * If | + | * You may also find Petunia in '''Start → Program Files → TPP → TPP Web Tools'''. |
| == Example Data Analysis == | == Example Data Analysis == | ||
Revision as of 20:03, 2 November 2006
Contents |
Installation
Windows / Cygwin Installation
Setup.exe Installation Program
- You must be logged on as an Administrator to install these tools.
- Download the setup.exe installation program from this link http://tools.proteomecenter.org/software/cygwin/setup.exe
- Follow default installation by clicking "Next" at each installation step, until the installation is completed
- Reboot the computer
- If everything worked correctly you should be able to now access the TPP Web Interface by pointing your browser to http://localhost:1441/tpp-bin/tpp_gui.pl (the default authentication is "guest" for both Username and Password).
Setup.exe Installation Gallery
Starting/Stopping Apache
- Open Control Panel → Administrative Tools → Services
- Start the service cygapache2_stop to STOP Apache2 for cygwin
- Start the service cygapache2_start to START Apache2 for cygwin
- Please allow up to a minute for each service to do its job, these services will finish automatically
Installation Troubleshooting
- Open Control Panel → System → Advanced → Environment Variables and verify that the following System variables are set:
- WEBSERVER_ROOT
- Set to "C:\Inetpub\wwwroot\"
- WEBSERVER_URL
- Set to "http://localhost:1441/"
- COMETLINKSFILE
- Set to "C:\Inetpub\tpp-bin\cometlinks.def"
- PATH
- Begins with "C:\cygwin\usr\X11R6\bin;C:\cygwin\bin;"
- Open Control Panel → Administrative Tools → Services and verify that the following Services are present:
- cygserver
- Startup Type set to Automatic
- cygapache2_start
- Startup Type set to Automatic
- cygapache2_stop
- Startup Type set to Manual
Using Petunia
- Petunia is the name for the Web Interface for interacting with the TPP tools.
Accessing Petunia
- If you have a Petunia icon entitled TPP Web Tools on the desktop you can access the interface by clicking on the icon.
- You may also find Petunia in Start → Program Files → TPP → TPP Web Tools.
Example Data Analysis
Windows / Cygwin Example
Sequest Searched Data Example
Downloading Example Data
- Make sure you have atleast 1 Gig of space on your harddrive before you start!
- Download the file from the following link: http://tools.proteomecenter.org/sample_data/raftapr_searched.tgz
- Save the file in the c:\Inetpub\wwwroot\ISB\data directory on your computer
- Using WinZip or a similar application extract all of the files in the compressed archive file to the current directory.
- After extraction you should have a directory c:\Inetpub\wwwroot\ISB\data\raft that contains many files.
- Open the TPP Web Interface by either clicking on the Petunia icon on your desktop or by pointing your browser to http://localhost:1441/tpp-bin/tpp_gui.pl (the default authentication is "guest" for both Username and Password).
Additional Sample Data Sources
- Example data is available from many locations including: