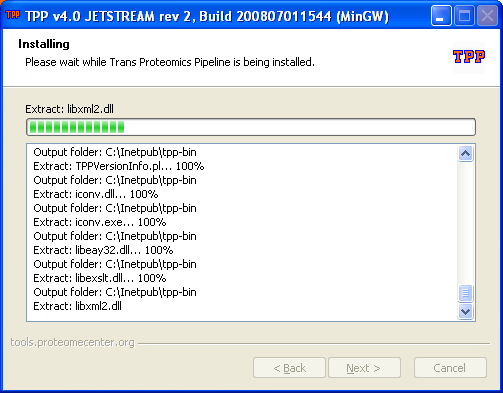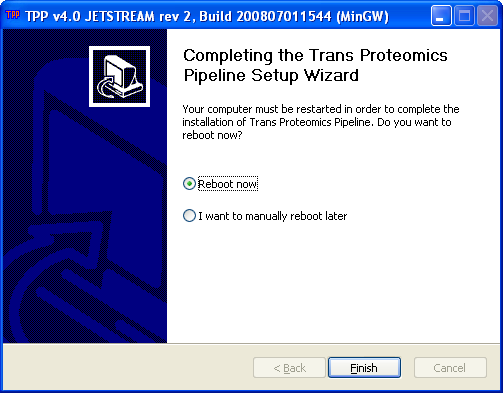Windows Installation Guide
From SPCTools
Intalling the Windows version of the TPP is fairly straightforward. Detailed instructions with lots of screenshots appear below. However, the following brief instructions may be sufficient:
- Make sure that you have rights to install software on your computer (i.e. Admin privileges)
- Install the latest version of ActivePerl (some versions will not work)
- Download the latest TPP here and install
Here are the detailed instructions. The screenshots are large; don't miss the instructions interspersed between them:
First install ActivePerl
Install the most current version of ActivePerl (we had some issues with 5.9 at some point, but more recent versions seem to work just fine.)
(The instructions below are accurate as of June 13, 2011. Details will change if ActivePerl modifies its website.)
Go to www.activestate.com/Products/activeperl/downloads to download the "Community Edition".
Scroll down to the section for ActivePerl 5.12.3.1204 MSI. Select x86 or 64-bit as appropriate and click "Windows Installer (MSI)"
Save to desktop. Double-click to install.
Now install TPP
(If you are not currently reading this from the spctools.org website: go to www.spctools.org/wiki, click on TPP in left nav bar, and click Windows Installation.)
Download the TPP from its page at the Sourceforge website
Click "Trans-Proteomic Pipeline (TPP)"
Click "TPP v4.4 (vuvuzela) rev 1"
Select .exe file and save to desktop