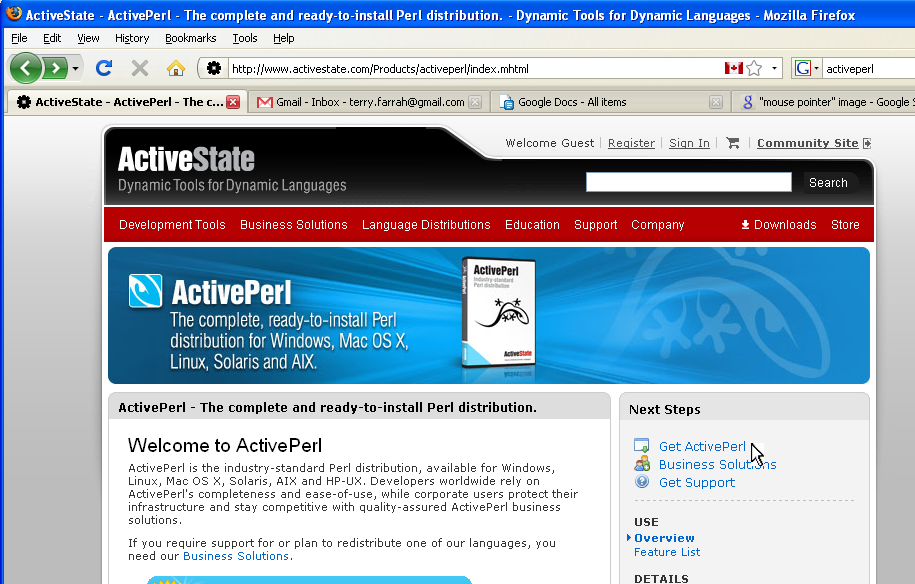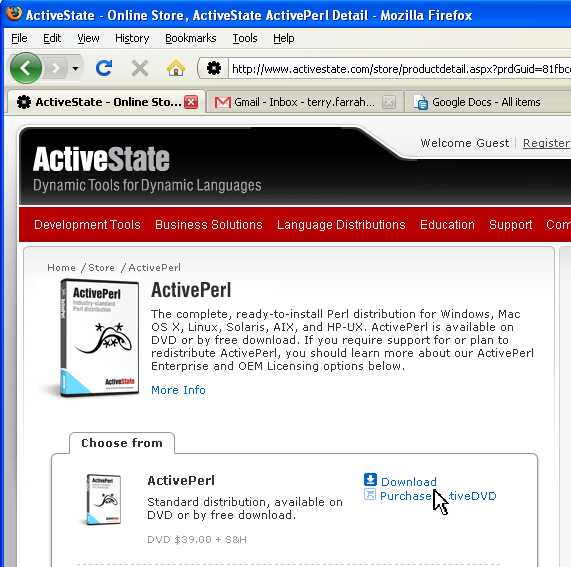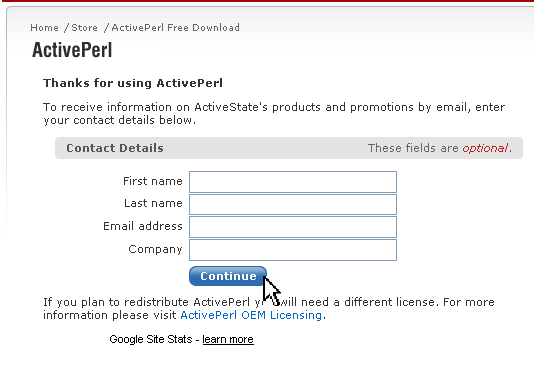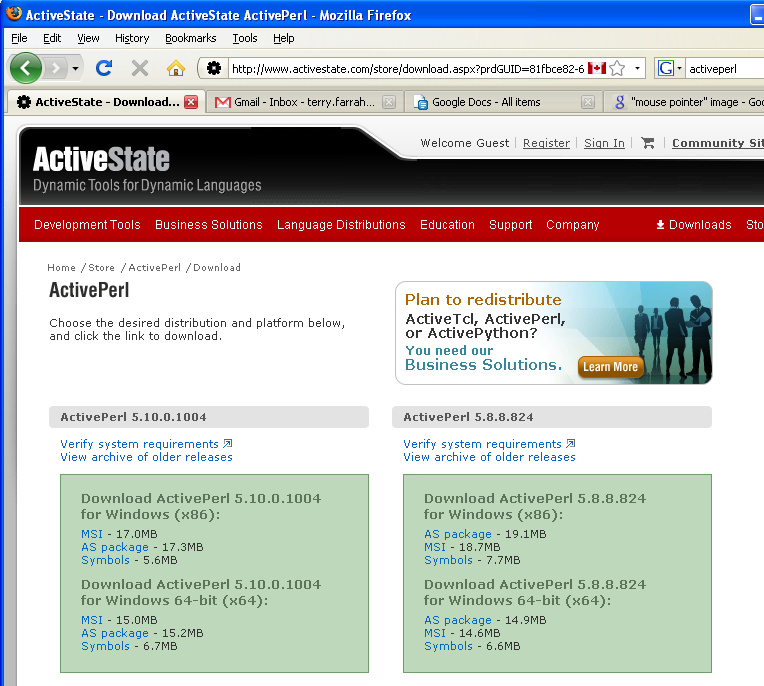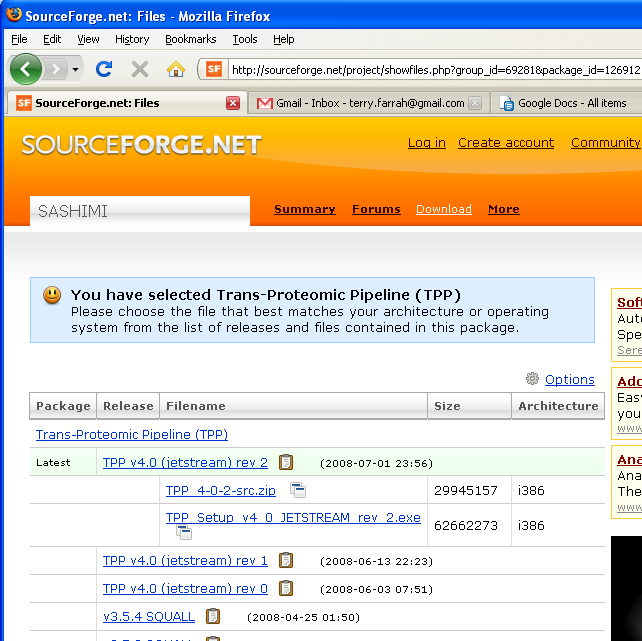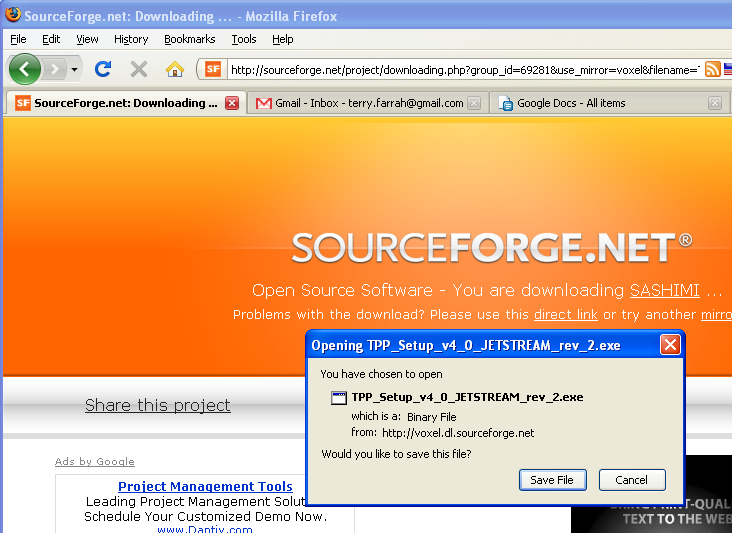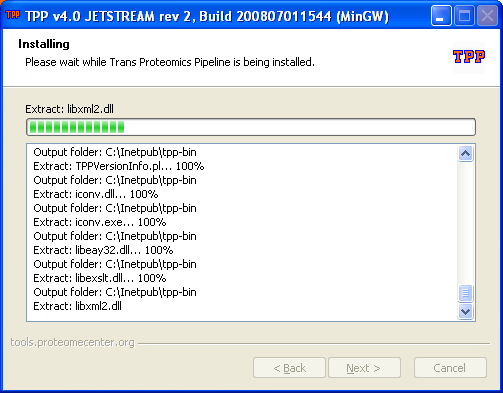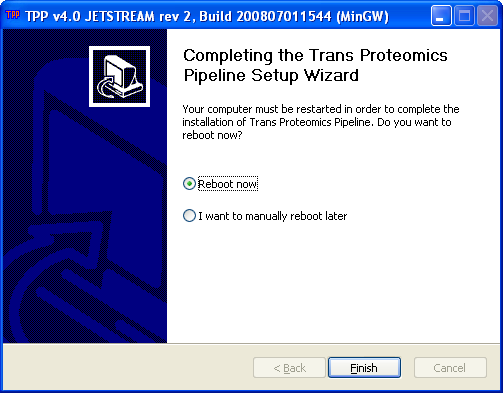Windows Installation Guide
From SPCTools
Intalling the Windows version of the TPP is fairly straightforward. Detailed instructions with lots of screenshots appear below. However, the following brief instructions may be sufficient:
- Install ActivePerl 5.8 (later versions will not work)
- Download the latest TPP here and install
Here are the detailed instructions. The screenshots are large; don't miss the instructions interspersed between them:
First install ActivePerl 5.8
Go to www.activestate.com/Products/activeperl
DON'T click "Download Now" -- click "Get ActivePerl" in right sidebar, then click "Download" from next screen.
Next screen asks for personal data -- not necessary to enter. Just click Continue.
Download ActivePerl 5.8.8.824 MSI. Select x86 or 64-bit as appropriate.
Save to desktop. Double-click to install.
Now install TPP
(If you are not currently reading this from the spctools.org website: go to www.spctools.org/wiki, click on TPP in left nav bar, and click Windows Installation.)