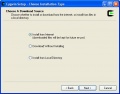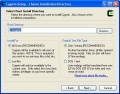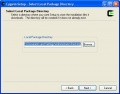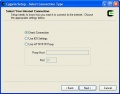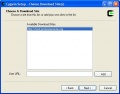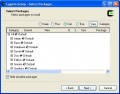TPP:Windows Cygwin Installation
From SPCTools
| Revision as of 23:51, 9 April 2007 Jtasman (Talk | contribs) (Moving "Using Petunia" section to it's own page) ← Previous diff |
Current revision Luis (Talk | contribs) (→* Please follow the steps in the installation wizard instead.) |
||
| Line 1: | Line 1: | ||
| - | == Installation == | + | == Windows Installation == |
| - | === Windows / Cygwin Installation === | + | === * '''These instructions are meant for the installation of the Cygwin-based TPP, which is now obsolete.''' === |
| - | ==== Setup.exe Installation Program ==== | + | === * Please follow the steps [[Windows_Installation_Guide|here]] and in the installation wizard instead.=== |
| + | ---- | ||
| + | ---- | ||
| + | ---- | ||
| + | |||
| + | === Overview === | ||
| + | This installation will install a Unix environment (Cygwin) on your Windows system. The installation process is automated and not complicated. If you use BioworksBrowser and SequestBrowser, please download and install these tools prior to installing the SPC software. By default the software installs and uses the Apache2 webserver. The Apache2 webserver is configured to answer only on port 1441, so it should not conflict with an existing instance of IIS (the default Windows webserver). | ||
| + | |||
| + | === Downloading and Running the Setup.exe Installation Program === | ||
| # You must be logged on as an Administrator to install these tools. | # You must be logged on as an Administrator to install these tools. | ||
| - | # Download the setup.exe installation program from this link http://tools.proteomecenter.org/software/cygwin/setup.exe | + | # '''Make sure that all Windows operating system updates have been installed!''' |
| - | # Follow default installation by clicking "Next" at each installation step, until the installation is completed | + | # Download the [http://tools.proteomecenter.org/software/TPP_Cygwin_Setup.exe TPP_Cygwin_Setup.exe installation program]. Note, you'll only need to download this once. When we release new versions you can still use the same installer. |
| + | # Follow default installation by clicking "Next" at each installation step, until the installation is completed. Please note: '''cygwin installation directory must be C:\cygwin''' | ||
| # '''Reboot the computer''' | # '''Reboot the computer''' | ||
| - | # If everything worked correctly you should be able to now access the [[TPP:User_Documentation#Accessing_Petunia_.28Windows_.2F_Cygwin.29|TPP Web Interface]] | + | # If everything worked correctly you should be able to now access the [[TPP:Using Petunia|TPP web interface]] |
| - | ==== Setup.exe Installation Gallery ==== | + | ==== Setup.exe Installation Walkthrough ==== |
| <gallery caption="Setup.exe Installation Wizard"> | <gallery caption="Setup.exe Installation Wizard"> | ||
| Image:Cygsetup1.jpg|1. Select to<br/>"Install from the Internet" | Image:Cygsetup1.jpg|1. Select to<br/>"Install from the Internet" | ||
| - | Image:Cygsetup2.jpg|2. The default installation will install cygwin to c:\cygwin.<br/>Keep the other options set to default "RECOMMENDED" settings. | + | Image:Cygsetup2.jpg|2. The default installation will install cygwin to c:\cygwin.<br/>Note: If your Windows OS is installed on a drive letter other than C:, you must CHANGE the path to c:\cygwin, or the software WILL NOT work!<br/>Keep the other options set to default "RECOMMENDED" settings. |
| Image:Cygsetup3.jpg|3. Select a directory where you want to download the temporary<br/>installation files. If unsure the "Desktop" is a good default. | Image:Cygsetup3.jpg|3. Select a directory where you want to download the temporary<br/>installation files. If unsure the "Desktop" is a good default. | ||
| Image:Cygsetup4.jpg|4. Choose "Direct Connection" to the Internet. | Image:Cygsetup4.jpg|4. Choose "Direct Connection" to the Internet. | ||
| Image:Cygsetup5.jpg|5. Select <nowiki>"http://tools.proteomecenter.org"</nowiki> as the Download Site. | Image:Cygsetup5.jpg|5. Select <nowiki>"http://tools.proteomecenter.org"</nowiki> as the Download Site. | ||
| - | Image:Cygsetup6.jpg|6. All default installation packages should be installed<br/>along with any automatically selected dependencies. | + | Image:Cygsetup6.jpg|6. All default installation packages should be installed<br/>along with any automatically selected dependencies.<br/><br/>'''You should not have to select anything manually at this step;''' however, you can install the '''optional'' TPP development tools and Tandem-kscore source from the "proteomics" group. |
| </gallery> | </gallery> | ||
| - | ==== Starting/Stopping Apache ==== | + | === Starting/Stopping Apache === |
| + | '''Note: It is usually not necessary manually start the webserver if the computer was rebooted after installation. Only do this step if there is a problem with the webserver startup.''' | ||
| + | |||
| * Open '''Control Panel → Administrative Tools → Services''' | * Open '''Control Panel → Administrative Tools → Services''' | ||
| * ''Start'' the service '''cygapache2_stop''' to '''STOP''' Apache2 for cygwin | * ''Start'' the service '''cygapache2_stop''' to '''STOP''' Apache2 for cygwin | ||
| Line 24: | Line 35: | ||
| * Please allow up to a minute for each service to do its job, '''''these services will finish automatically''''' | * Please allow up to a minute for each service to do its job, '''''these services will finish automatically''''' | ||
| - | ==== Installation Troubleshooting ==== | + | === Installation Troubleshooting === |
| + | * '''Reboot the computer.''' System environmental variables are not reset until this step occurs! | ||
| + | * '''Make sure that all Windows updates have been installed!''' | ||
| * Open '''Control Panel → System → Advanced → Environment Variables''' and verify that the following '''System variables''' are set: | * Open '''Control Panel → System → Advanced → Environment Variables''' and verify that the following '''System variables''' are set: | ||
| :; WEBSERVER_ROOT:Set to "C:\Inetpub\wwwroot\" | :; WEBSERVER_ROOT:Set to "C:\Inetpub\wwwroot\" | ||
| Line 35: | Line 48: | ||
| :; cygapache2_stop:Startup Type set to ''Manual'' | :; cygapache2_stop:Startup Type set to ''Manual'' | ||
| - | == Example Data Analysis == | + | ====ADVANCED apache2/cygwin debugging==== |
| - | === Windows / Cygwin Example === | + | If you try "http://localhost:1441" and cannot connect to the server, and you have manually tried restarting starting services from the Services control panel: |
| - | ==== Sequest Searched Data Example ==== | + | # stop and disable services from Services control panel |
| - | ===== Getting Example Data ===== | + | # close all cygwin windows |
| - | # Make sure you have at least <b>1 Gig</b> of space on your harddrive before you start! | + | # Start->Run : "C:\cygwin\bin\bash.exe" to get a new shell |
| - | # Download the file from the following link: http://tools.proteomecenter.org/sample_data/raftapr_searched.tgz | + | # in this shell: first try to start the servers manually: |
| - | ## Save the file in the <b>c:\Inetpub\wwwroot\ISB\data</b> directory on your computer | + | # <code>/usr/sbin/cygserver &</code> -- look for any error messages, should be none unless cygserver is already running, which is ok. |
| - | ## Using WinZip or a similar application extract all of the files in the compressed archive file to the current directory. | + | # <code>CYGWIN=server /usr/sbin/apachectl2 -k start</code> -- look for any error messages, should be none |
| - | ## After extraction you should have a directory <b>c:\Inetpub\wwwroot\ISB\data\raft</b> that contains many files. | + | # if error messages from the last two steps that includes "couldn't remap" or "died waiting for DLL loading", proceed with the following steps (following [http://cygwin.com/ml/cygwin/2005-09/msg00919.html this link]): |
| + | ## close all cygwin windows | ||
| + | ## Start->Run : "C:\cygwin\bin\ash.exe" to get a simple shell; ''the following command can only be run from within ash, NOT bash'' | ||
| + | ## <code>/bin/rebaseall</code> | ||
| + | ## try to manually start cygwin servers again | ||
| + | |||
| + | === Reininstalling the TPP Software === | ||
| + | |||
| + | If you are upgrading, you don't have to do anything special. Note, you do not have to re-download the cygwin setup program; re-running will find the latest version via the internet. Just follow the Cygwin installation instructions listed above. | ||
| + | |||
| + | ====Clean Install==== | ||
| + | If you encountered a problem, you can do a "clean install" by following the uninstall instructions and then trying the Cygwin installation instructions listed above. | ||
| + | |||
| + | ====Forcing Reinstall==== | ||
| + | If you want to force the current version to reinstall, rerun the cygwin installer. When you get to step 6 (in install screenshot section above), expand the "base" section, find the first entry "ISB-MS-Tools", click on "keep" until it changes to reinstall, and proceed. | ||
| + | |||
| + | === Uninstalling the TPP === | ||
| + | Occasionally it will be necessary to uninstall the software, for example, in the case of an incomplete or broken installation. | ||
| + | |||
| + | # close all cygwin windows | ||
| + | # exit the cygwin X server if you have started it (right click on the "X" in the bottom right toolbar if it is there and choose "exit") | ||
| + | # Stop cygwin services. Note, these may not exist if installation failed. Open '''Control Panel → Administrative Tools → Services''', start "cygapache2_stop" (if it exists), then set all cygapache2 and cygserver services to "disabled" | ||
| + | # delete the C:\cygwin directory. If you get the warning that files are in use and cannot be deleted, log off and/or restart your machine, then try again. | ||
| + | # remove shortcuts from the Start Menu (right-click on the "TPP" group and delete.) | ||
| + | # back up any custom programs or scripts and delete the C:\Inetpub\tpp-bin directory. | ||
| + | |||
| + | === (OPTIONAL!) Running with the IIS webserver instead of Apache=== | ||
| + | |||
| + | Older installations of the TPP used the Microsoft IIS webserver. While it is possible to install under this configuration, we no longer recommend or support it. The cygwin installation now installs it's own webserver, Apache 2, on port 1441. | ||
| + | |||
| + | Old, out-of-date, unsupported IIS configuration instructions can be found [http://tools.proteomecenter.org/configure_outdated.html here]. | ||
| + | |||
| + | ==Next Steps== | ||
| + | ===[[TPP:Using Petunia|Using the TPP web interface ("Petunia")]]=== | ||
| - | ===== Converting Searched Data to pepXML ===== | + | ===[[TPP:Example data analysis|Example Data Analysis]]=== |
| - | The sample data you've [[TPP:User_Documentation#Getting_Example_Data|downloaded]] was searched with '''Sequest''' using the ''runsearch'' tool. The ''runsearch'' tool generates an HTML summary for every MS run (mzXML) file that is searched. The HTML search results must first be converted to pepXML format for further analysis with the TPP. | + | |
| - | # Open and log into the [[TPP:User_Documentation#Accessing_Petunia_.28Windows_.2F_Cygwin.29|TPP Web Interface]]. | + | |
| - | # On the '''Home''' tab make sure that the ''Sequest'' analysis pipeline is selected. | + | |
| - | ## Click on the '''ANALYSIS PIPELINE''' tab. | + | |
| - | ## Click on the '''pepXML''' tab. | + | |
| - | # In the first pane, ''"File(s) to convert to pepXML"'', click on the ''"Add Files"'' button.[[Image:Petunia_raft.jpg|thumb|right]] | + | |
| - | ## Switch to the ''raft'' directory where you extracted the sample data. | + | |
| - | ## Select all HTML files in this directory and click on the '''Select''' button at the bottom of the page when ready. | + | |
| - | # In the second pane, ''"Specify Sequest Parameters File"'', click on the ''"Add Files"'' button | + | |
| - | ## Make sure you are still in the ''raft'' directory where you extracted the sample data. | + | |
| - | ## Select the ''sequest.params'' file in this directory and click on the '''Select''' button at the bottom of the page. | + | |
| - | # Leave all settings in the third pane, ''"Options"'', unchanged. | + | |
| - | # Click on the '''Convert to PepXML''' button in the fourth pane, ''"Convert!"''. | + | |
| - | ## Wait for the conversions to finish running. | + | |
| - | <br style="clear:both;"/> | + | |
| - | ==== Additional Sample Data Sources ==== | + | ==Author== |
| - | * Example data is available from many locations including: | + | original author: David Shteynberg |
| - | ** http://tools.proteomecenter.org/data.php | + | |
| - | ** http://www.peptideatlas.org/repository/ | + | |
| - | ** http://sashimi.sourceforge.net/repository.html | + | |
Current revision
Windows Installation
* These instructions are meant for the installation of the Cygwin-based TPP, which is now obsolete.
* Please follow the steps here and in the installation wizard instead.
Overview
This installation will install a Unix environment (Cygwin) on your Windows system. The installation process is automated and not complicated. If you use BioworksBrowser and SequestBrowser, please download and install these tools prior to installing the SPC software. By default the software installs and uses the Apache2 webserver. The Apache2 webserver is configured to answer only on port 1441, so it should not conflict with an existing instance of IIS (the default Windows webserver).
Downloading and Running the Setup.exe Installation Program
- You must be logged on as an Administrator to install these tools.
- Make sure that all Windows operating system updates have been installed!
- Download the TPP_Cygwin_Setup.exe installation program. Note, you'll only need to download this once. When we release new versions you can still use the same installer.
- Follow default installation by clicking "Next" at each installation step, until the installation is completed. Please note: cygwin installation directory must be C:\cygwin
- Reboot the computer
- If everything worked correctly you should be able to now access the TPP web interface
Setup.exe Installation Walkthrough
Starting/Stopping Apache
Note: It is usually not necessary manually start the webserver if the computer was rebooted after installation. Only do this step if there is a problem with the webserver startup.
- Open Control Panel → Administrative Tools → Services
- Start the service cygapache2_stop to STOP Apache2 for cygwin
- Start the service cygapache2_start to START Apache2 for cygwin
- Please allow up to a minute for each service to do its job, these services will finish automatically
Installation Troubleshooting
- Reboot the computer. System environmental variables are not reset until this step occurs!
- Make sure that all Windows updates have been installed!
- Open Control Panel → System → Advanced → Environment Variables and verify that the following System variables are set:
- WEBSERVER_ROOT
- Set to "C:\Inetpub\wwwroot\"
- WEBSERVER_URL
- Set to "http://localhost:1441/"
- COMETLINKSFILE
- Set to "C:\Inetpub\tpp-bin\cometlinks.def"
- PATH
- Begins with "C:\cygwin\usr\X11R6\bin;C:\cygwin\bin;"
- Open Control Panel → Administrative Tools → Services and verify that the following Services are present:
- cygserver
- Startup Type set to Automatic
- cygapache2_start
- Startup Type set to Automatic
- cygapache2_stop
- Startup Type set to Manual
ADVANCED apache2/cygwin debugging
If you try "http://localhost:1441" and cannot connect to the server, and you have manually tried restarting starting services from the Services control panel:
- stop and disable services from Services control panel
- close all cygwin windows
- Start->Run : "C:\cygwin\bin\bash.exe" to get a new shell
- in this shell: first try to start the servers manually:
-
/usr/sbin/cygserver &-- look for any error messages, should be none unless cygserver is already running, which is ok. -
CYGWIN=server /usr/sbin/apachectl2 -k start-- look for any error messages, should be none - if error messages from the last two steps that includes "couldn't remap" or "died waiting for DLL loading", proceed with the following steps (following this link):
- close all cygwin windows
- Start->Run : "C:\cygwin\bin\ash.exe" to get a simple shell; the following command can only be run from within ash, NOT bash
-
/bin/rebaseall - try to manually start cygwin servers again
Reininstalling the TPP Software
If you are upgrading, you don't have to do anything special. Note, you do not have to re-download the cygwin setup program; re-running will find the latest version via the internet. Just follow the Cygwin installation instructions listed above.
Clean Install
If you encountered a problem, you can do a "clean install" by following the uninstall instructions and then trying the Cygwin installation instructions listed above.
Forcing Reinstall
If you want to force the current version to reinstall, rerun the cygwin installer. When you get to step 6 (in install screenshot section above), expand the "base" section, find the first entry "ISB-MS-Tools", click on "keep" until it changes to reinstall, and proceed.
Uninstalling the TPP
Occasionally it will be necessary to uninstall the software, for example, in the case of an incomplete or broken installation.
- close all cygwin windows
- exit the cygwin X server if you have started it (right click on the "X" in the bottom right toolbar if it is there and choose "exit")
- Stop cygwin services. Note, these may not exist if installation failed. Open Control Panel → Administrative Tools → Services, start "cygapache2_stop" (if it exists), then set all cygapache2 and cygserver services to "disabled"
- delete the C:\cygwin directory. If you get the warning that files are in use and cannot be deleted, log off and/or restart your machine, then try again.
- remove shortcuts from the Start Menu (right-click on the "TPP" group and delete.)
- back up any custom programs or scripts and delete the C:\Inetpub\tpp-bin directory.
(OPTIONAL!) Running with the IIS webserver instead of Apache
Older installations of the TPP used the Microsoft IIS webserver. While it is possible to install under this configuration, we no longer recommend or support it. The cygwin installation now installs it's own webserver, Apache 2, on port 1441.
Old, out-of-date, unsupported IIS configuration instructions can be found here.
Next Steps
Using the TPP web interface ("Petunia")
Example Data Analysis
Author
original author: David Shteynberg