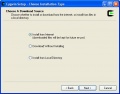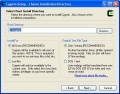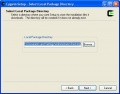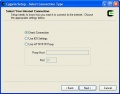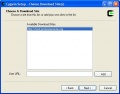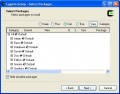TPP:Windows Cygwin Installation
From SPCTools
| Revision as of 21:57, 8 May 2007 Jtasman (Talk | contribs) (specify c:\cygwin as required install directory) ← Previous diff |
Revision as of 22:52, 8 May 2007 Jtasman (Talk | contribs) (IIS no longer supported) Next diff → |
||
| Line 41: | Line 41: | ||
| === (OPTIONAL!) Running with the IIS webserver instead of Apache=== | === (OPTIONAL!) Running with the IIS webserver instead of Apache=== | ||
| - | If you would prefer to run this software with the IIS webserver, please make sure you open [http://tools.proteomecenter.org/configure.html this link] so you can follow the installation and system configuration instructions. This page contains very important information which covers most first-time IIS installation issues. | ||
| + | Older installations of the TPP used the Microsoft IIS webserver. While it is possible to install under this configuration, we no longer recommend or support it. The cygwin installation now installs it's own webserver, Apache 2, on port 1441. | ||
| ==Next Steps== | ==Next Steps== | ||
Revision as of 22:52, 8 May 2007
Contents |
Windows Installation
Overview
This installation will install a Unix environment (Cygwin) on your Windows system. The installation process is automated and not complicated. If you use BioworksBrowser and SequestBrowser, please download and install these tools prior to installing the SPC software. By default the software installs and uses the Apache2 webserver. The Apache2 webserver is configured to answer only on port 1441, so it should not conflict with an existing instance of IIS (the default Windows webserver).
Downloading and Running the Setup.exe Installation Program
- You must be logged on as an Administrator to install these tools.
- Download the TPP_Cygwin_Setup.exe installation program.
- Follow default installation by clicking "Next" at each installation step, until the installation is completed. Please note: cygwin installation directory must be C:\cygwin
- Reboot the computer
- If everything worked correctly you should be able to now access the TPP web interface
Setup.exe Installation Walkthrough
Starting/Stopping Apache
Note: It is not necessary manually start the webserver if the computer was reboot after installation.
- Open Control Panel → Administrative Tools → Services
- Start the service cygapache2_stop to STOP Apache2 for cygwin
- Start the service cygapache2_start to START Apache2 for cygwin
- Please allow up to a minute for each service to do its job, these services will finish automatically
Installation Troubleshooting
- Reboot the computer. System environmental variables are not reset until this step occurs!
- Open Control Panel → System → Advanced → Environment Variables and verify that the following System variables are set:
- WEBSERVER_ROOT
- Set to "C:\Inetpub\wwwroot\"
- WEBSERVER_URL
- Set to "http://localhost:1441/"
- COMETLINKSFILE
- Set to "C:\Inetpub\tpp-bin\cometlinks.def"
- PATH
- Begins with "C:\cygwin\usr\X11R6\bin;C:\cygwin\bin;"
- Open Control Panel → Administrative Tools → Services and verify that the following Services are present:
- cygserver
- Startup Type set to Automatic
- cygapache2_start
- Startup Type set to Automatic
- cygapache2_stop
- Startup Type set to Manual
(OPTIONAL!) Running with the IIS webserver instead of Apache
Older installations of the TPP used the Microsoft IIS webserver. While it is possible to install under this configuration, we no longer recommend or support it. The cygwin installation now installs it's own webserver, Apache 2, on port 1441.
Next Steps
Using the TPP web interface ("Petunia")
Example Data Analysis
Author
original author: David Shteynberg