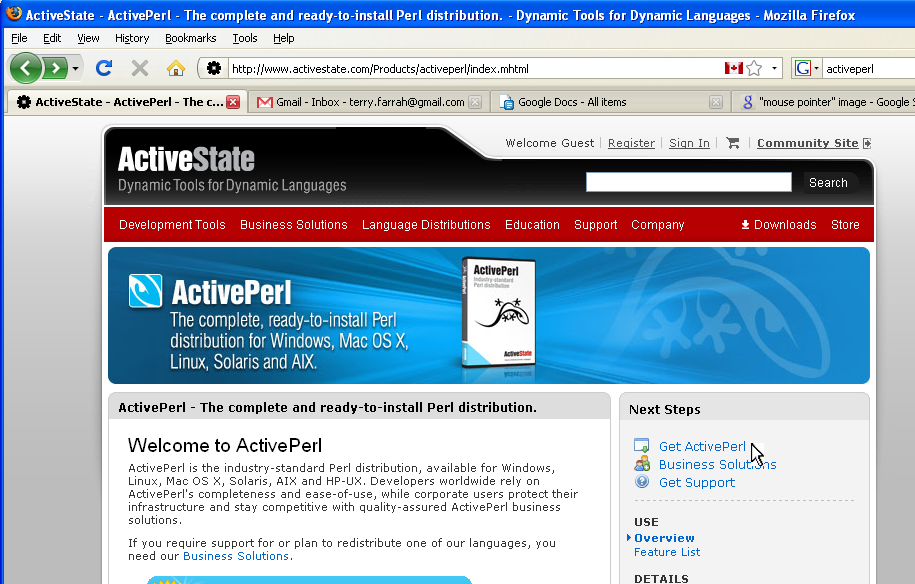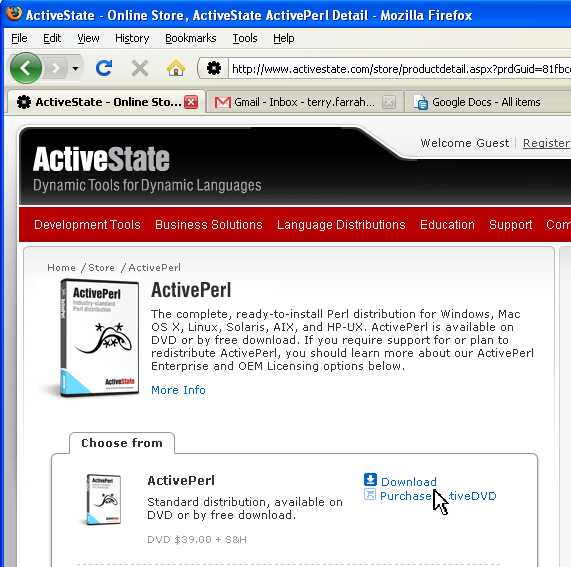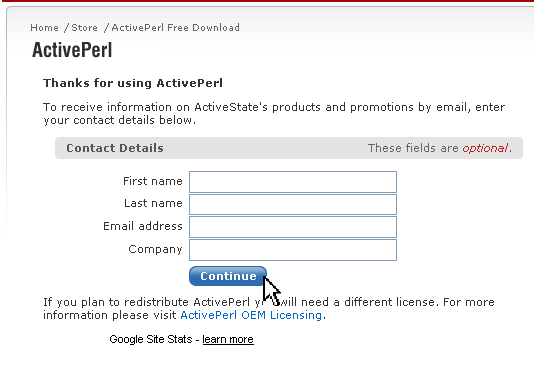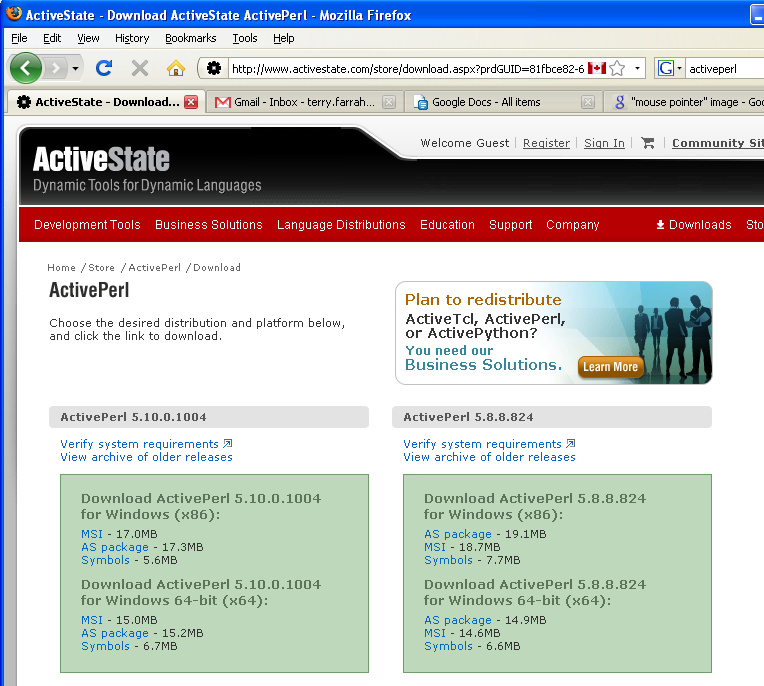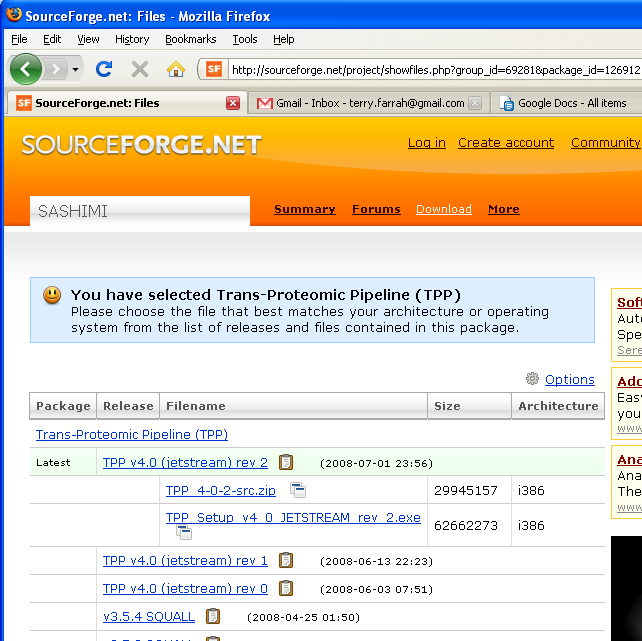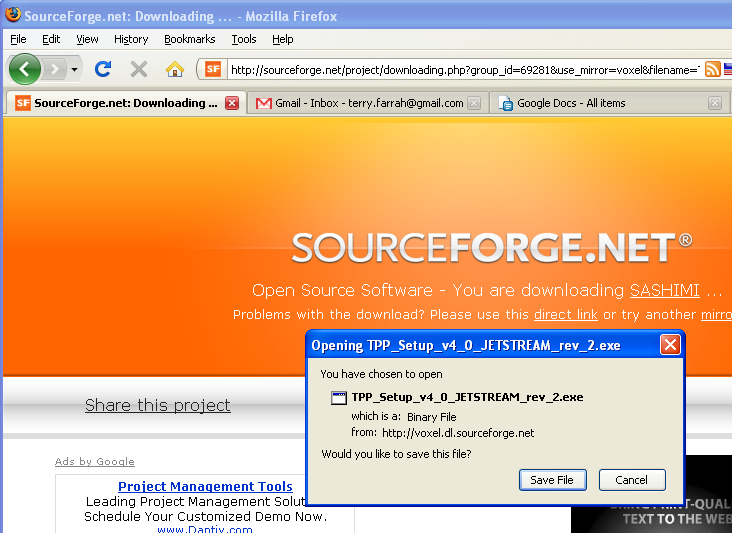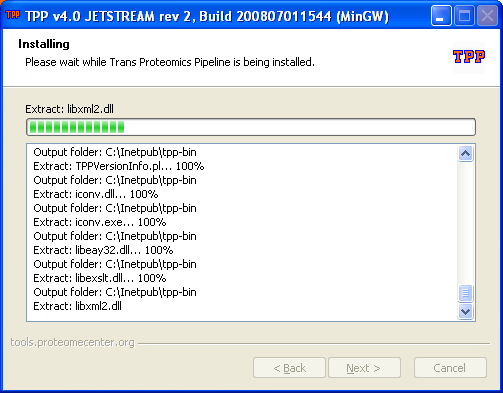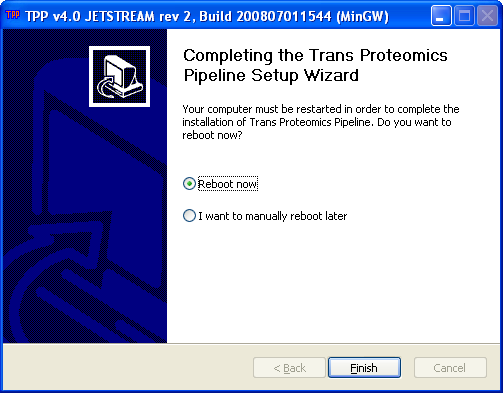Windows Installation Guide
From SPCTools
(Difference between revisions)
| Revision as of 17:48, 27 October 2008 Tfarrah (Talk | contribs) (→ActivePerl) ← Previous diff |
Revision as of 17:48, 27 October 2008 Tfarrah (Talk | contribs) (→Now install TPP) Next diff → |
||
| Line 31: | Line 31: | ||
| (If you are not currently reading this from the spctools.org website: go to ''www.spctools.org/wiki'', click on TPP in left nav bar, and click Windows Installation.) | (If you are not currently reading this from the spctools.org website: go to ''www.spctools.org/wiki'', click on TPP in left nav bar, and click Windows Installation.) | ||
| - | '''Go to the TPP page at the [http://sourceforge.net/project/showfiles.php?group_id=69281&package_id=126912 Sourceforge website] | + | =====Go to the TPP page at the [http://sourceforge.net/project/showfiles.php?group_id=69281&package_id=126912 Sourceforge website]===== |
| - | ''' | + | |
| [[image:install4-sourceforge-frontpage.png]] | [[image:install4-sourceforge-frontpage.png]] | ||
| - | '''Select .exe file and save to desktop''' | + | =====Select .exe file and save to desktop===== |
| [[image:install5-sourceforge-save.png]] | [[image:install5-sourceforge-save.png]] | ||
| - | '''Double-click resulting icon, then select "run"''' | + | =====Double-click resulting icon, then select "run"===== |
| [[image:install6-TPP-desktop-icon.png]] | [[image:install6-TPP-desktop-icon.png]] | ||
| - | '''License Agreement - agree''' | + | =====License Agreement - agree===== |
| [[image:install7-license-agreement.png]] | [[image:install7-license-agreement.png]] | ||
| - | '''Installation typically takes less than a minute''' | + | =====Installation typically takes less than a minute===== |
| [[image:install8-installation-in-progress.png]] | [[image:install8-installation-in-progress.png]] | ||
| - | '''You will see a welcome install popup -- read and click OK. You will see another popup asking to install and configure a webserver on your computer. This is necessary. If you agree, click OK. Finally you will see an "installation complete" popup -- choose whether to reboot now or later.''' | + | =====You will see a welcome install popup -- read and click OK. You will see another popup asking to install and configure a webserver on your computer. This is necessary. If you agree, click OK. Finally you will see an "installation complete" popup -- choose whether to reboot now or later.===== |
| [[image:install9-installation-complete.png]] | [[image:install9-installation-complete.png]] | ||
Revision as of 17:48, 27 October 2008
Intalling the Windows version of the TPP is fairly straightforward. Detailed instructions with lots of screenshots appear below. However, the following brief instructions may be sufficient:
- Install ActivePerl 5.8 (later versions will not work)
- Install ActivePython
- Download the latest TPP here and install
Here are the detailed instructions. The screenshots are large; don't miss the instructions interspersed between them:
First install ActivePerl 5.8 and ActivePython
ActivePerl
Go to www.activestate.com/Products/activeperl
DON'T click "Download Now" -- click "Get ActivePerl" in right sidebar, then click "Download" from next screen.
Next screen asks for personal data -- not necessary to enter. Just click Continue.
Download ActivePerl 5.8.8.824 MSI. Select x86 or 64-bit as appropriate.
Save to desktop. Double-click to install.
ActivePython
The ActivePython installation is very similar to the ActivePerl installation.
- Go to www.activestate.com/Products/activepython
- Click "Download" for Standard distribution
- Next screen asks for personal data -- not necessary to enter. Just click "continue".
- Download MSI latest version of ActivePython. Select x86 or 64-bit as appropriate.
- Save to desktop. Double-click to install.
Now install TPP
(If you are not currently reading this from the spctools.org website: go to www.spctools.org/wiki, click on TPP in left nav bar, and click Windows Installation.)